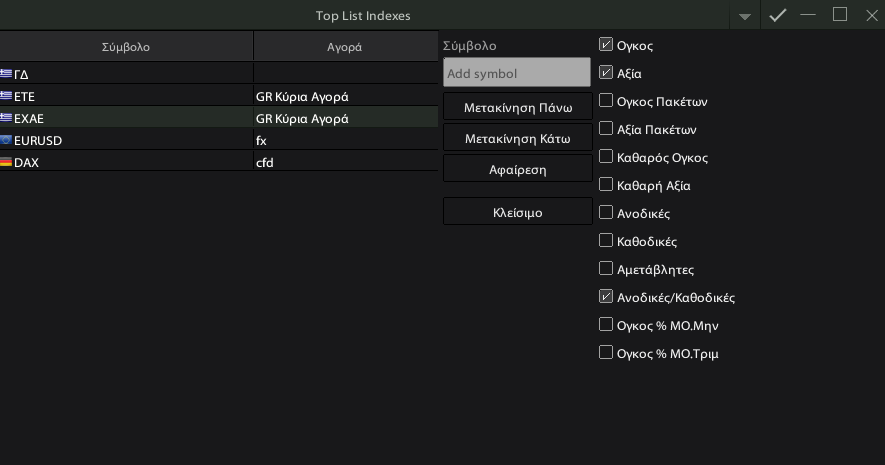Είσοδος
Είσοδος στην Εφαρμογή
Εισέρχεστε στην Εφαρμογή εισάγοντας το σωστό όνομα Χρήστη και Κωδικό Εισόδου.
Εάν έχετε κλικάρει την επιλογή "Αποθήκευση Κωδικού" το όνομα Χρήστη θα αποθηκευτεί στην συσκευή σας.
Από την ένδειξη γλώσσας μπορείτε να αλλάξετε το layout γλώσσας της εφαρμογής ανάμεσα σε Ελληνικά / Αγγλικά.
Από την ένδειξη "Λευκό Φόντο" μπορείτε να αλλάξετε το φόντο της εφαρμογής ανάμεσα σε Μαύρο / Λευκό.
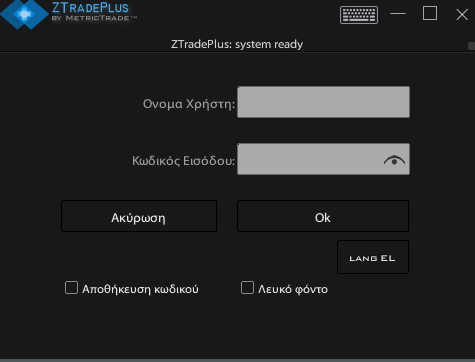
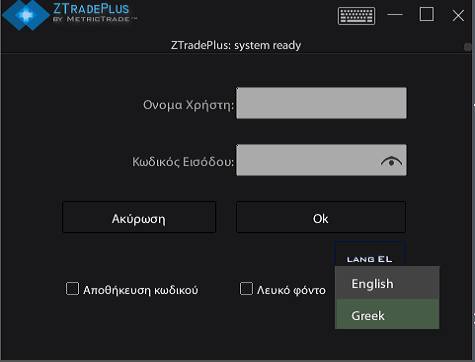
Εκδόσεις και Εγκατάσταση
Η εφαρμογή λειτουργεί ως εφαρμογή καταστήματος (store application) στα νέα λειτουργικά συστήματα, ενώ για παλαιότερες εκδόσεις Windows ή Macos, ή λειτουργικά Linux
πρέπει να εγκατασταθεί η πλατφόρμα Java για να λειτουργήσει.
Οι εφαρμογές καταστήματος έχουν σημαντικά πλεονεκτήματα ασφάλειας και λειτουργικότητας ενώ προσφέρουν στο χρήστη ενιαίο απλό τρόπο εγκατάστασης, ενημερώσεων, ανοίγματος και κατάργησης για όλες τις εφαρμογές της κατηγορίας αυτής. Μεταξύ άλλων ελέγχονται από τους κατασκευαστές του λειτουργικού συστήματος και διανέμονται από αυτούς, αφού έχουν περιορισθεί τα δικαιώματα τους στα λειτουργικώς απαραίτητα (σύνδεση internet ως πελάτη, εκτύπωση κλπ).
Τόσο οι επιτραπέζιες εκδόσεις όσο και οι εκδόσεις για κινητά έχουν ακριβώς τις ίδιες δυνατότητες και τρόπο λειτουργίας.
Η μόνη διαφορά έγκειται στον αριθμό των παραθύρων που μπορούν να εμφανίζονται ταυτόχρονα και στον τρόπο οργάνωσης τους.
Υποστηριζόμενα λειτουργικά συστήματα εφαρμογών
Window Store για συσκευές Windows 10 ή νεότερες,
Mac App Store για συσκευές Macos 10.15 ή νεότερες,
Google Play για συσκευές Android 5 ή νεότερες,.
App Store για συσκευές IOS 9 ή νεότερες,
Πλεονεκτήματα ασφάλειας εφαρμογής καταστήματος
Σε μια εφαρμογή καταστήματος:
-
Ο δημιουργός της εφαρμογής δηλώνει τους πόρους στους οποίους η εφαρμογή χρειάζεται πρόσβαση, που για την εφαρμογή μας είναι: πρόσβαση ως πελάτη στο internet (και σε ορισμένες εκδόσεις υπάρχουν κάποιες ακόμη προσβάσεις: π.χ. πρόσβαση στον εκτυπωτή κλπ.).
Κάθε έκδοση και κάθε αλλαγή της εφαρμογής υποβάλλεται στον κατασκευαστή του λειτουργικού συστήματος για έλεγχο.
-
Αφότου ελεγχθεί υπογράφεται ψηφιακά και διανέμετε από το κατάστημα του λειτουργικού συστήματος με τρόπο που εξασφαλίζει ότι η εγκατεστημένη εφαρμογή δεν έχει αλλοιωθεί.
-
Όταν λειτουργεί εκτελείται μέσα από κέλυφος ασφαλείας που της επιτρέπει πρόσβαση μόνο στους δεδηλωμένους πόρους.
Σε ορισμένα λειτουργικά συστήματα υψηλής προστασίας του χρήστη αυτός είναι ο μόνος τρόπος εγκατάστασης των εφαρμογών.
Ο παλαιός τρόπος εγκατάστασης εφαρμογών από οποιαδήποτε τοποθεσία ενέχει σημαντικούς κινδύνους καθώς δεν
μεσολαβεί ελεγκτικός μηχανισμός για τις εν δυνάμει προσβάσεις των εφαρμογών σε προσωπικά σας στοιχεία,
δεν λειτουργούν κάτω από κέλυφος ασφαλείας και έχουν δυνατότητα πρόσβασης σε όλα τα αρχεία και τους πόρους του υπολογιστή.
ενώ η εφαρμογή είναι δυνατό να έχει αλλοιωθεί στην θέση αποθήκευσης ή κατά την επικοινωνίας σας με την τοποθεσία.
Πλεονεκτήματα λειτουργικότητας
-
Οι εφαρμογές καταστήματος που ο χρήστης χρησιμοποιεί συστηματικά παραμένουν σε κατάσταση προεκκίνησης και ξεκινούν άμεσα μόλις το επιλέξει ο χρήστης.
-
Έχουν την δυνατότητα να χρησιμοποιούν προηγμένες υπηρεσίες του λειτουργικού συστήματος π.χ άμεσες ειδοποιήσεις .
-
Συνεργάζονται με το λειτουργικό καλύτερα σε θέματα διαχείρισης μνήμης και ισχύος.
-
Ο κατασκευαστής του λειτουργικού αποστέλλει στον δημιουργό αναφορές σφαλμάτων που παρουσιάζονται κατά την λειτουργία της εφαρμογής, ώστε να βελτιώνει την ποιότητα τους.
Τύποι Εντολών
Παρακαλούμε διαβάστε παρακάτω την λειτουργικότητα κάθε τύπου εντολής που πρόκειται να χρησιμοποιήσετε και βεβαιωθήται ότι δεν έχετε απορίες σχετικά με αυτό.
Στις αγορές Μετοχών Αθηνών και Κύπρου, στην τελική φάση της αγοράς, μετά το τέλος της δημοπρασίας κλεισίματος, μπορούν να εισαχθούν μόνο εντολές στο Κλείσιμο.
Τύποι Εντολών:
Όριο Τιμής (Limit Order)
Αυτός είναι ο συνηθέστερος τύπος εντολής. Ειναι η εντολή στην οποία ο χρήστης εισάγει την τιμή που επιθυμεί να αγοράσει ή να πουλήσει. Η πράξη μπορεί γίνει να σε καλύτερη τιμή αν συντρέχουν οι προϋποθέσεις αλλά η χειρότερη τιμή θα είναι το όριο που έχει δώσει ο χρήστης.
Χωρίς όριο (Market Order)
Στην εντολή αυτή δεν εισάγουμε τιμή. Το σύστημα θα εκτελέσει την εντολή χωρίς περιορισμό τιμής ανάλογα με την υπάρχουσα προσφορά ή ζήτηση. Αν η προσφορά ή ζήτηση εξαντληθεί, χωρίς να ολοκληρωθεί η ποσότητα της εντολής το σύστημα θα την μετατρέψει σε εντολής με Όριο Τιμής - Limit Order στην τιμή της τελευταίας πράξης της εντολής.
Stop με όριο (Stop Limit)
Στην εντολή αυτή εισάγουμε το όριο τιμής για την εντολή μας (πεδίο Τιμή) όπως και στις εντολές με όριο Τιμής, και την τιμή
ενεργοποίησης της εντολής στο πεδίο Τιμή Stop.
Η Τιμή Stop είναι οδηγία προς το σύστημα να περιμένει μέχρι η τιμή της μετοχής να φτάσει την τιμή Stop που δώσαμε και τότε να εισάγει στο σύστημα μια εντολή με Όριο
Τιμής.
Αν πρόκειται για εντολή Πώλησης η τρέχουσα τιμή της Μετοχής πρέπει να είναι πάνω από την τιμή Stop (το αντίστροφο για εντολή Αγοράς).
Η εντολή Stop είναι χρήσιμη για τον περιορισμό των απωλειών μας.
Εστω ότι έχουμε αποκτήσει μια μετοχή σε τιμή 10, η τρέσουσα τιμή της μετοχής είναι 9.8 και δεν θέλουμε να χάσουμε περισσότερο από 1, θα πρέπει να βάλουμε μια εντολή Πώλησης
Stop με όριο με Τιμή 9 και Τιμή Stop 9.10. Αυτό σημαίνει αν η μετοχή πέσει στο 9.10 ή πιο κάτω, θα ενεργοποιηθεί η πώληση μας στο 9.
Εχουμε φροντίσει η Τιμή Stop να είναι κάπως υψηλότερα από τη Τιμή Πώλησης, ανάλογα με την ρευστότητα της μετοχής, ώστε να όταν ενεργοποιηθεί η εντολή μας
να υπάρχουν αγοραστές στην τιμή αυτή.
Stop στο υποκείμενο (Stop on Underline)
Οι εντολές Stop στο υποκείμενο, αφορούν παράγωγα προϊόντα, και είναι ίδιες με τις εντολές Stop με όριο μόνο που η Τιμή Stop αναφέρεται στην τιμη του υποκειμένου του παραγώγου.
Στο Κλείσιμο (at Close)
Στην εντολή αυτή δεν εισάγουμε τιμή και εκτελούνται στην τιμή κλεισίματος του συμβόλου όπως αυτή θα διαμορφωθεί ή έχει ήδη διαμορφωθεί.
Στις αγορές Μετοχών Αθηνών και Κύπρου, στην τελική φάση της αγοράς, μετά το τέλος της δημοπρασίας κλεισίματος, μόνο τέτοιου τύπου εντολές μπορούν να εισαχθούν.
Στην τιμή Ανοίγματος (at Open Price)
Οι εντολές στη τιμή Ανοίγματος περιμένουν να ανοίξει η μετοχή, να διαμορφωθεί η τιμή ανοίγματος και τότε να εισαχθούν ως εντολές με όριο τιμής την τιμή ανοίγματος.
Συχνά οι χρήστες λαθεμένα υπολογίσουν ότι μια τέτοια εντολή θα εκτελεστεί οποσδήποτε, πράγμα που δεν ισχύει καθώς είναι μια εντολή με όριο τιμής.
Αν πρόκειται για εντολή Αγοράς στη συνέχεια η μετοχή κινηθεί ανοδικά η εντολή δεν θα εκτελεστεί, όπως επίσης δεν θα εκτελεστεί αν πρόκειται για εντολή Πώλησης και η μετοχή μετά το άνοιγμα κινηθεί καθοδικά.
Μετά την εντολή με αριθμό... (After order number...)
Όταν στην Διάρκεια μιας εντολής επιλέξουμε "μετά την εντολή με αριθμό..." εμφανίζεται ο πίνακας των εντολών μας για να διαλέξουμε μια εντολή κάνοντας κλικ στον αριθμό της. Η νέα εντολή που εισάγουμε με αυτή την επιλογή, θα σταλεί στην αγορά μετά την ολοκλήρωση της εντολής που επιλέχθηκε. Η πραγματική διάρκεια της νέας εντολής γίνεται ίδια με αυτή της εντολής που επιλέχθηκε την στιγμή της εισαγωγής της.
Ογκόπαγος (Iceberg)
Είναι εντολές με όριο τιμής που όμως εισάγονται στην αγορά
με ποσότητα ίση με αυτή που εισάγουμε στο πεδίο Ορατός Όγκος. Μόλις η όλη ποσότητα στην αγορά εκτελεσθεί
το σύστημα αυτόματα επαναφέρει την ποσότητα Ορατός Όγκος. Αυτό συνεχίζεται έως ότου ολόκληρη η ποσότητα της εντολής εξαντληθεί.
Το πλεονέκτημα της είναι ότι μπορούμε να αγοράζουμε ή να πωλούμε μεγάλη ποσότητα από μια μετοχή χωρίς να είναι άμεσα αντιληπτό από τους συμμετέχοντες στην αγορά.
Το μειονέκτημα της είναι ότι αν υπάρξει μεγάλη στιγμιαία προσφορά στη αγορά θα εκτελεσθεί μόνο η ποσότητα του Ορατού Όγκου,
και όταν σε μεταγενέστερο χρόνο η ποσότητα μας θα επανέλθει η στιγμιαία προσφορά μπορεί να έχει εξαντληθεί.
* Προειδοποίηση σχετικά με την διάρκεια των εντολών στις Αγορές Μετοχών.
Είναι πιθανό συνεπεία εταιρικής πράξης, η εντολής σας να ακυρωθεί για την προστασία σας χωρίς προειδοποίηση.
** Προειδοποίηση σχετικά με την διάρκεια των εντολών στην Αγορά Παραγώγων Αθηνών.
Η Αγορά Παραγώγων του χρηματιστηρίου Αθηνών λειτουργεί πλέον με προσυνεδρίαση, οπότε τα προηγούμενα θέματα που υπήρχαν σχετικά με την έλειψη δυνατότητας ακύρωσης μια εντολής διαρκείας έχουν αντιμετωπισθεί.
Έκδοση για Κινητά
Στην έκδοση για κινητά υπάρχουν 12 θέσεις οθονών, τα περιεχόμενα των οποίων μπορούν να ορισθούν από το χρήστη.
Σε συσκευές με αρκετό χώρο υπάρχει και η δυνατότητα μοιράσματος της οθόνης από το εικονίδιο Επιλογές  ,
και συνέχεια Προσθήκη/Αφαίρεση δεύτερης μικρής οθόνης κάτω ή δίπλα από την κύρια.
,
και συνέχεια Προσθήκη/Αφαίρεση δεύτερης μικρής οθόνης κάτω ή δίπλα από την κύρια.
Σύροντας στο όριο των 2 οθονών το εικονίδιο  μπορείτε να μεταβάλετε το σχετικό τους μέγεθος.
μπορείτε να μεταβάλετε το σχετικό τους μέγεθος.
Αν η μία από τις δύο οθόνες περιέχει λίστα και η άλλη μπορεί να υποδεχθεί αντικείμενα τις λίστας, με απλό κλικ σε ένα σύμβολο της λίστας μπορούμε να
αλλάξουμε το περιεχόμενο της άλλη οθόνης, εκτός εάν η οθόνη αυτή έχει κλειδωθεί  .
.
Το διπλό πάτημα σε ένα σημείο ή το παρατεταμένο πάτημα ισοδυναμεί με το δεξί κλικ των υπολογιστών.
Διαχείρηση Οθονών
Επιλέγοντας το πλήκτρο back  από οποιαδήποτε οθόνη (πάνω αριστερά), πηγαίνετε
στην οθόνη Διάταξη, από όπου μπορείτε:
Να μεταβείτε σε οποιαδήποτε οθόνη επιλέγοντας την.
από οποιαδήποτε οθόνη (πάνω αριστερά), πηγαίνετε
στην οθόνη Διάταξη, από όπου μπορείτε:
Να μεταβείτε σε οποιαδήποτε οθόνη επιλέγοντας την.
Να σύρετε μια οθόνη σε μία άλλη θέση,
Να σύρετε μια οθόνη στον κάδο ανακύκλωσης  (κάτω στο κέντρο) για να την αδειάσετε από το περιεχόμενο της.
(κάτω στο κέντρο) για να την αδειάσετε από το περιεχόμενο της.
Είτε να επιλέξετε Έξοδος (πάνω αριστερά) για να τερματίσετε την εφαρμογή.
Είτε να επιλέξετε Ρυθμίσεις, για να ρυθμίσετε την εφαρμογή σύμφωνα με τις προτιμήσεις σας.

Άνοιγμα Νέου Παραθύρου
Το άνοιγμα ενός νέου παραθύρου στα κινητά γίνεται με την επιλογή μενού  (στην πάνω δεξιά γωνία)
επιλέγοντας "Νέα Οθόνη" ανοίγει μια λίστα με όλους τους τύπους παραθύρων. Επιλέγοντας τον προτιμώμενο τύπο παραθύρου, ανοίγει το νέο παράθυρο.
Το νέο παράθυρο τοποθετείτε στην πρώτη κενή θέση (είτε στη 12η αν όλα είναι πλήρη) από τις 12 διαθέσιμες θέσεις οθονών.
Επιλέγοντας το πλήκτρο back
(στην πάνω δεξιά γωνία)
επιλέγοντας "Νέα Οθόνη" ανοίγει μια λίστα με όλους τους τύπους παραθύρων. Επιλέγοντας τον προτιμώμενο τύπο παραθύρου, ανοίγει το νέο παράθυρο.
Το νέο παράθυρο τοποθετείτε στην πρώτη κενή θέση (είτε στη 12η αν όλα είναι πλήρη) από τις 12 διαθέσιμες θέσεις οθονών.
Επιλέγοντας το πλήκτρο back  πάνω αριστερά μπορείτε να πάτε στην οθόνη Διάταξη για αλλάξετε τη θέση του.
πάνω αριστερά μπορείτε να πάτε στην οθόνη Διάταξη για αλλάξετε τη θέση του.

Σε ένα κενό παράθυρο μπορούμε να κάνουμε κλικ στη επιλογή "Click to Add..." για να πάμε στη λίστα με τους τύπους παραθύρων.
Εντολές και Χαρτοφυλάκια
Εντολές
Για να δώσετε μια νέα Εντολή πρέπει να ανοίξετε ένα παράθυρο Εντολής με τους εξής τρόπους:
α. Κανετε δεξι κλικ (η διπλό ή παρατεταμένο στα κινητά ή Ctrl-κλικ) πανω σε ενα σύμβολο και να επιλέξετε Εντολή Αγοράς ή Εντολή Πώλησης στο μενού.
b. Από μια οθόνη χαροφυλακίουεπιλέγοντας ένα από τα σύμβολα
(στην πανω αριστερη γωνια) να επιλεξετε Εντολή Αγοράς or Εντολή Πώλησης.
β. Απο το εικονιδιο μενού(στην πανω αριστερη γωνια) να επιλεξετε Εντολή Αγοράς or Εντολή Πώλησης.
γ. Στο Tablet ή το PC κάνοντας κλικ στα πεδάα Τιμή ή Ποσότητα Αγοράς ή Πώλησης.
δ. Απο την λιστα Εντολών να κάνετε κλικ σε μια εντολή επιλέγοντας Κλωνοποιηση Εντολής.
ε. Κάνοντας κλικ στη συντόμευση εντολώνστη γραμμή των εικονιδίων.
στ. Είτε κάνοντας κλικ στο Παραθυρα -> Νέο -> Νέα Εντολή από το κύριο μενού.
η. Στο PC πατώνστας στο πλκητρολόγιο Ctrl-B για Αγορά ή Ctrl-S για πώληση.
Το παράθυρο εντολής θα ανοίξει ως προσωρινή (πλήρης) οθόνη σε ένα τηλέφωνο ή ως μικρό αναδυόμενο παράθυρο σε ένα Tablet ή PC.
Στην Ελληνική γλώσσα το δεκαδικό σημείο είναι το , (κόμμα) και στην Αγγλική η . (τελεία).
Στην ποσότητα και στη τιμή μπορείτε να χρησιμοποιείτε τα σύμβολα  είτε στο πληκτρολόγιο τα +/- για μεταβάλετε την ποσότητα ή τιμή με βάση το ισχύον βήμα τιμής.
είτε στο πληκτρολόγιο τα +/- για μεταβάλετε την ποσότητα ή τιμή με βάση το ισχύον βήμα τιμής.
Κάνοντας δεξι κλικ πάνω σε μία τιμή στο βάθος αγοράς/πώλησης η τιμή μεταφέρεται στην εντολή σας.
Οταν ολοκληρώσετε την εισαγωγή στοιχείων πιέστε Αποστολή για να ανοίξει το παράθυρο επισκόπησης, το οποίο αφού διαβάσετε πιέσετε Ναί για να αποσταλεί η εντολή.
Η προειδοποίηση market στο παράθυρο επισκόπησης αριστερά  σημαίνει ότι η εντολή πιθανότητα θα εκτελεστεί άμεσα, οπότε αν σκοπευατε να βάλετε μια εντολή σε αναμονή κοιτάξτε τη ξανά.
σημαίνει ότι η εντολή πιθανότητα θα εκτελεστεί άμεσα, οπότε αν σκοπευατε να βάλετε μια εντολή σε αναμονή κοιτάξτε τη ξανά.
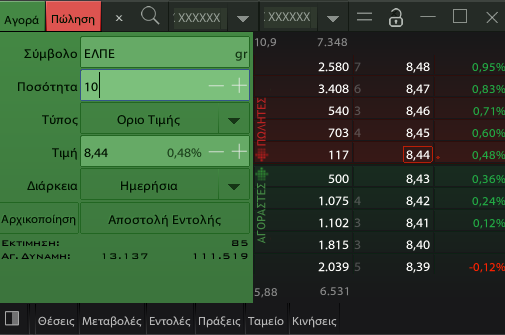
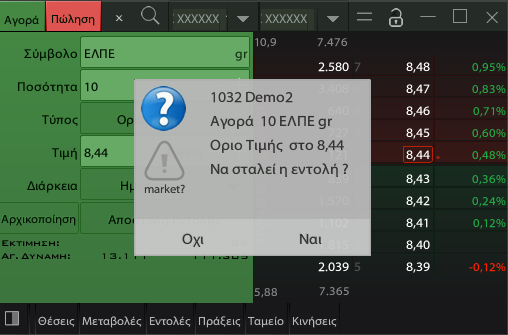
Επισκόπηση Εντολών / Αλλαγή / Διαγραφή
Για να δείτε τη Λίστα Εντολών σας, μπορείτε να επιλέξετε "Εντολές" στην κάτω γραμμή του παραθύρου των χαρτοφυλακίων ή των εντολών. Είτε κάνοντας κλικ στο Παραθυρα -> Νέα -> Συγκεντρωτικά Εντολών από το Κύριο μενού.
Λίστα Εντολών
Στην Λίστα Εντολών μπορείτε να κάνει κλικ σε οποιαδήποτε σειρά εντολών για να ενεργοποιήσετε το μενού για να κλωνοποιήσετε, να αλλάξετε/διορθώσετε, να ακυρώσετε την επιλεγμένη εντολη ή όλες τις εντολες του τρέχοντος χαρτοφυλακίου .
Επιλέγοντας την επιλογή Ενεργές μόνο (στην κάτω γραμμή του παραθύρου) μπορείτε να κρύψετε ακυρωμένες ή εκτελεσμένες εντολές.
Επιλέγοντας την καρτέλα Πράξεις (στην κάτω γραμμή του παραθύρου) μπορείτε να δείτε μόνο τις εκτελέσεις σας και να τις ομαδοποιήσετε με σύμβολο.
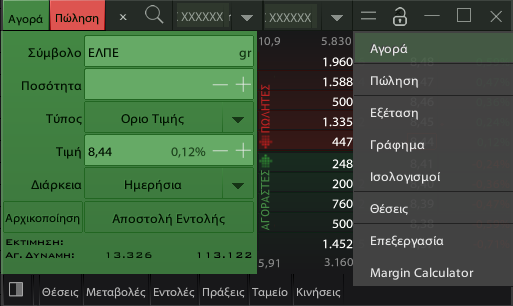
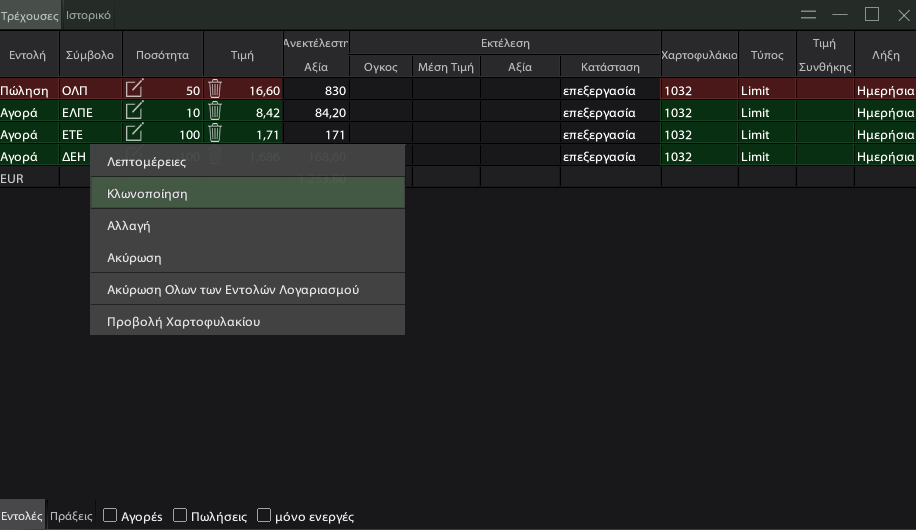
Ιστορικό Εντολών
Για να δείτε το ιστορικό των εντολών σας επιλέξτε την καρτέλα "Ιστορικό". Ακολούθως μπορείτε να εισάγετε ημερομηνία "Από" - "Έως" και να πατήσετε το κουμπί Αναζήτηση. Θα εμφανιστούν όλες οι ιστορικές κινήσεις σας. Μπορείτε να τις ομαδοποιήσετε επιλέγοντας τα κριτήρια κάτω δεξιά (Αγορές - Πωλήσεις - Μόνο Ενεργές).
Επιλέγοντας την καρτέλα πράξης στο ίδιο παράθυρο, σας εμφανίζονται μόνο η εκτελεσθείσες πράξεις.
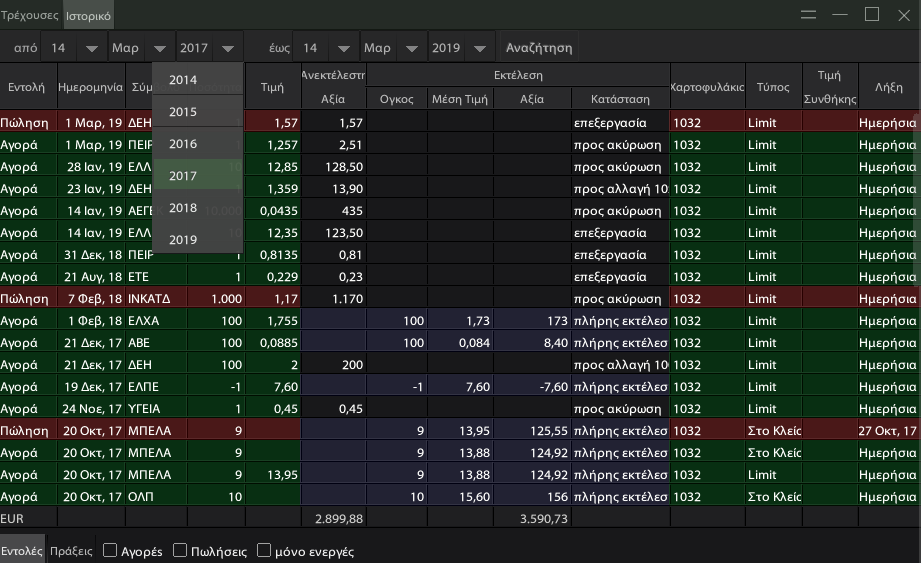
Χαρτοφυλάκια
Για να δείτε τις Θέσεις σας κάνετε κλικ στο menu "Παράθυρα" -> "Νέο" και ακολούθως επιλέγετε "Χαρτοφυλάκια" ή κάνετε κλικ στη συντόμευση Χαρτοφυλακίου  που υπάρχει στο κεντρικό menu.
που υπάρχει στο κεντρικό menu.
Επεξεργασία Στηλών
Κάνετε δεξί (ή παρατεταμένο) κλικ στον τίτλο μιας στήλης για να διαγράψετε μια στήλη ή να εμφανίσετε καινούριες.Σύρετε το παράθυρο σύνοψης / απόδοσης για να δείτε σύνοψη ή απόδοση ή διανομή του χαρτοφυλακίου σας.
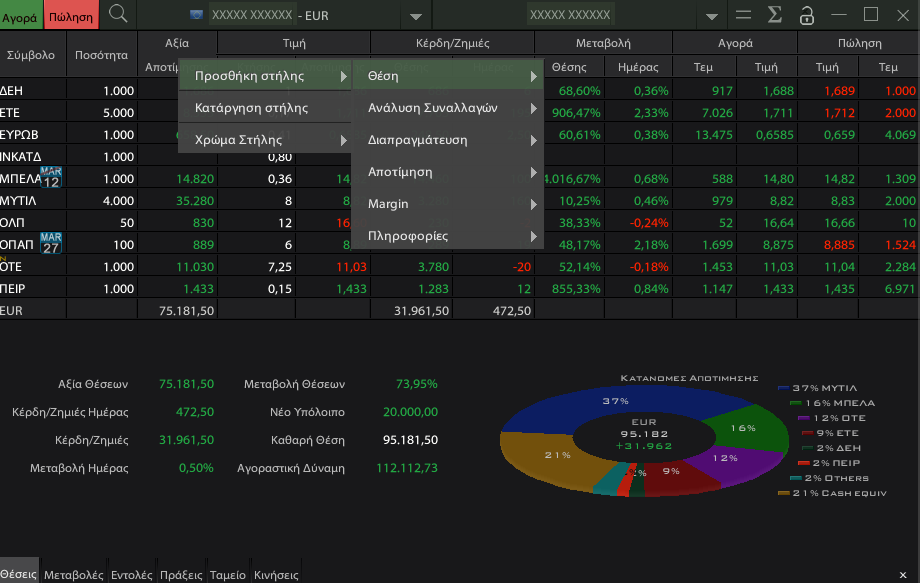
Ρυθμίσεις
Άνοιγμα Ρυθμίσεων
Για να ανοίξετε τις ρυθμίσεις της εφαρμογής, πατήστε αριστερό κλικ πανω στο Παράθυρα -> Ρυθμίσεις. Οι ρυθμίσεις περιλαμβάνουν:
a. Μεγεθος Γραμματοσειράς : Μπορείτε να μεταβάλλετε το μέγεθος της γραμματοσειράς απο Μικρό / Κανονικό / Μεγάλα / Πολυ Μεγάλα γράμματα για την δική σας διευκόλυνση.
b. Ύψος Γραμμής : Αλλάζοντας το υψος γραμμής μεταβάλλετε αυτοματα το μέγεθος των κουμπιών για να ειναι πιο ευανάγνωστα και ευκολότερα στο χειρισμο.
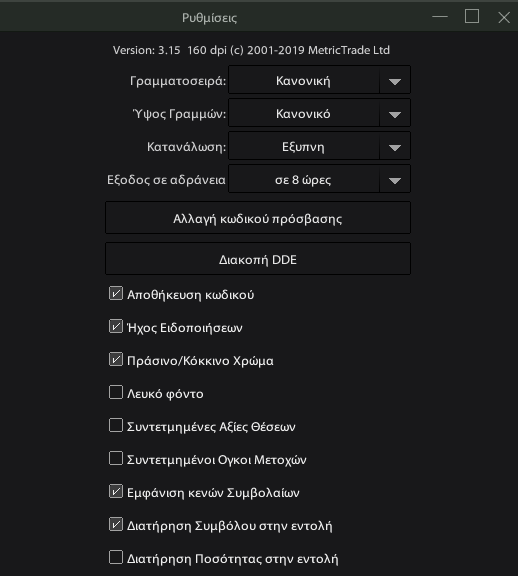
c. Διάρκεια Λάμψης : Με αυτή τη ρύθμιση μπορείτε να αλλάξετε την διάρκεια λάμψης φωτισμού των κελιών.
d. Ένταση Λάμψης : Με αυτή τη ρύθμιση μπορείτε να αλλάξετε την ένταση λάμψης φωτισμού των κελιών.
e. Γλώσσα : Με αυτή τη ρύθμιση μπορείτε να επιλέξετε τη γλώσσα του συστήματος (Ελληνικά/Αγγλικά). Αυτή η επιλογή υπάρχει διαθέσιμη και στην αρχική εικόνα εισόδου όπου ο χρήστης δίνει το Ονομα Χρήση/Κωδικό Εισόδου.
f. Κατανάλωση : Η εφαρμογή μπορεί να ρυθμιστεί ως προς την κατανάλωση δεδομένων (data) που καταναλώνει (η ρύθμιση αφορά κυρίως κινητές συσκευές). Οι επιλογές είναι Έξυπνη / Πάντα οικονομική / Χωρίς οικονομία.
g. Έξοδος σε αδράνεια : Η εφαρμογή κλείνει αυτόματα μετά από το χρόνο που ορίζεται στην επιλογή 10 λεπτά / 30 λεπτά / 2 ώρες / 8 ώρες / 12 ώρες, για να σταματήσει η κατανάλωση ενέργειας και δεδομένων. Με βάση την στάθμη μπαταρίας (30%), θα αγνοήσει αυτή την επιλογή και θα απενεργοποιηθεί μετά από 10 λεπτά αδράνειας. (Αυτή η λειτουργία δεν ισχύει στην Έκδοση Desktop).
h. Αλλαγή Κωδικού Πρόσβασης: Χρησιμοποιήστε αυτό το κουμπί για να αλλάξετε τον κωδικό πρόσβασής σας (Ισχύει μόνο για Όνομα χρήστη / Κωδικό πρόσβασης MetricTrade).
i. Εκκίνηση/Διακοπή RTD/DDE :
Ορισμένες επιτραπέζιες εκδόσεις υποστηρίζουν πρωτόκολλα ανταλλαγής δεδομένων με άλλες εφαρμογές (Windows 10: RTD και Java: DDE).
Επιλλέγοντας Εκκίνηση, μπορείτε να ξενικήσετε την υπηρεσία αποστολής δεδομένων (π.χ. Excel),
εφόσον ακουλουθώντας τους παρακάτω συνδέσμους έχετε εγκαταστήσει τα απαιτούμενα DLL στον υπολογιστή σας:
προαπαιτούμενα RTD ή προαπαιτούμενα DDE /
Η δημιουργία των τύπως γίνεται εύκολα πατώντας Ctrl+Shift+C σε μια λίστα προβολής που επιθυμείτε και στη συνέχεια επικόλληση στο Excel .
j. Αποθήκευση Κωδικού : Εχοντας επιλεγμένη την Αποθήκευση Κωδικού, η εφαρμογή αποθηκεύει στη συσκευή το όνομα χρήστη ( ο κωδικος πρόσβασης αποθηκεύετε μονο σε κωδικους MetricTrade).
k. Ήχος Ειδοποίησης : Ενεργοποιώντας αυτή την επιλογή, όταν έρθει κάποια ειδοποίηση (alert) ακούγετε ενα ηχητικό σήμα απο τα ηχεία του υπολογιστή.
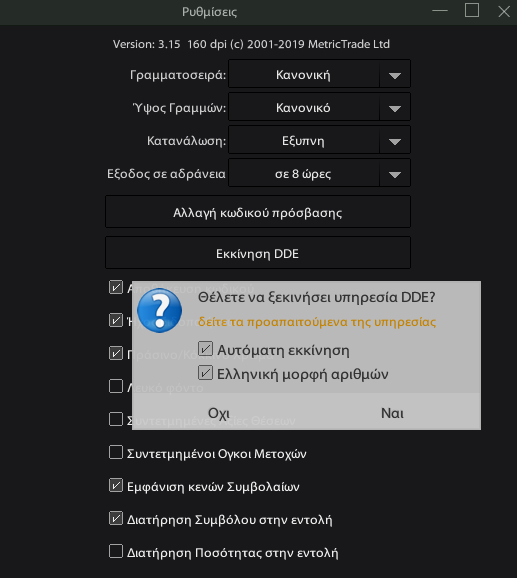
l. Πράσινο/Κόκκινο Χρώμα : Εναλλαγή χρωμάτων "Πράσινο/Κόκκινο" αντί του "Μπλε/Κόκκινο".
m. Λευκό Φόντο : Εναλλαγή χρώματος background της εφαρμογής "Λευκο/Μαυρο".
n. Συντετμημένες Αξίες Θέσεων: Δείχνουν σύντομη αναπαράσταση τιμών και περικοπή δεκαδικών σε χαρτοφυλάκια, όπως 23.34Κ αντί 23.340,12.
o. Συντετμημένοι Όγκοι Μετοχών: Δείχνουν σύντομη αναπαράσταση των ογκων τεμαχιων και περικοπή δεκαδικών, όπως 23Κ αντί 23.000.
p. Διατήρηση Συμβόλου στην Εντολή: Η επιλογή μας επιτρέπει να κρατάμε το πεδιο Σύμβολο συμπληρωμένο στο παράθυρο εντολών.
q. Διατήρηση Ποσότητας στην Εντολή: Η επιλογή μας επιτρέπει να κρατάμε το πεδίο Ποσότητα συμπληρωμένο στο παράθυρο εντολώ
r. Χωρίς Κωδικό Πελάτη σε νέα Εντολή : Με ενεργοποιημένη την επιλογή αυτή, το σύστημα ζητά εισαγωγή του κωδικού πελάτη σε κάθε νέα εντολή.
s. Εμφάνιση Κενών Συμβόλων: Η επιλογή μας επιτρέπει να εμφανίζουμε ή να αποκρύπτουμε τα σύμβολα που είναι κενά (δεν εχουνε τιμή).
t. Χωρίς Χρωματισμό Αγοράς/Πώλησης: Με ενεργοποιημένη την επιλογή αυτή, τα πεδία Αγορά/Πώληση είναι μονόχρωμα και δεν ακολουθούν το επιλεγμένο μοτίβο (κόκκινο/πράσινο-κόκκινο/μπλέ).
Όλες οι παραπάνω ρυθμίσεις σχετίζονται με τη συγκεκριμένη συσκευή και δεν μεταφέρονται όπως τα άλλα στοιχεία των επιλογών σας.
Λίστα Προβολής
Άνοιγμα
Για να ανοίξετε ένα νέο παράθυρο Λίστα Προβολής πατήστε το Menu "Παράθυρα" -> "Νέο" και να επιλέξετε "Λίστα Προβολής".
Προσθήκη/Αφαίρεση Συμβόλου από τη Λίστα
Ένα νέο σύμβολο μπορεί να προστεθεί στη λίστα που εμφανίζεται κάνοντας κλικ στο πεδίο Add symbol πάνω αριστερά.
Το νέο σύμβολο τοποθετείτε πρώτο στη λίστα αλλά μπορούμε να το σύρουμε όπου επιθυμούμε ή με δεξί κλικ να επιλέξουμε αφαίρεση από τη λίστα.
Από το εικονίδιο Επιλογές  (στην πάνω δεξιά γωνία) και
στη συνέχεια "Επεξεργασία Λίστας" μπορούμε να προσθέσουμε να αφαιρέσουμε και να μετακινήσουμε
ευκολότερα τα σύμβολα.
(στην πάνω δεξιά γωνία) και
στη συνέχεια "Επεξεργασία Λίστας" μπορούμε να προσθέσουμε να αφαιρέσουμε και να μετακινήσουμε
ευκολότερα τα σύμβολα.
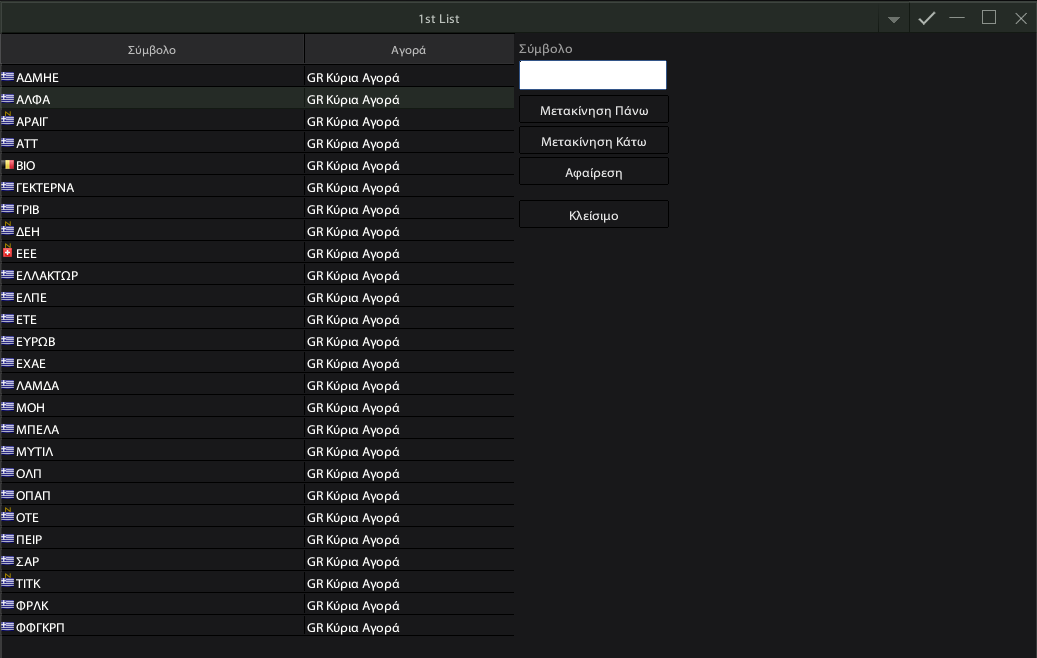
Κάντε κλικ στο σύμβολο που θέλετε να μετά πατήστε "Αφαίρεση" ή "Μετακίνηση Πάνω" ή "Μετακίνηση Κάτω".
Μόλις ολοκληρώσετε τη λίστα επεξεργασίας, κάντε κλικ στο κουμπί "Tick"  που εμφανίζεται στη γωνία του επάνω δεξιού παραθύρου.
που εμφανίζεται στη γωνία του επάνω δεξιού παραθύρου.
Οι λίστες Προβολής όπως όλα τα δεδομένα της εφαρμογής αποθηκεύονται στο προσωπικό σας προφίλ και ως εκ τούτου είναι κοινά σε όλες τις συσκευές σας (όταν συνδέεστε με το ίδιο όνομα χρήστη).
Δημιουργία Νέας Λίστας Προβολής
Για να δημιουργήσετε μια νέα λίστα Προβολής κάντε κλικ στο κουμπί επιλογών  στην επάνω δεξιά γωνία του παραθύρου και έπειτα -> "Δημιουργία Λίστας".
στην επάνω δεξιά γωνία του παραθύρου και έπειτα -> "Δημιουργία Λίστας".
Στο πεδίο κειμένου πληκτρολογήστε το όνομα που θέλετε να δώσετε στη νεα λίστα και πατήστε το κουμπί "Δημιουργία Λίστας". Στη συνέχεια, μπορείτε να προσθέσετε οποιοδήποτε σύμβολο πληκτρολογώντας το στο πεδίο "Σύμβολο (add symbol)". Αφού ολοκληρώσετε την επεξεργασία της λίστας, κάντε κλικ στο κουμπί "Tick"  που εμφανίζεται στη γωνία του επάνω δεξιού παραθύρου για να κλείσει το παράθυρο της δημιουργίας Λίστας και να αποθηκευτεί η νέα σας Λίστα. Σημειώνετε πως για να αποθηκευτεί μια νέα Λίστα πρέπει να μην είναι κενή δηλ να περιέχει τουλάχιστο ένα (1) σύμβολο.
που εμφανίζεται στη γωνία του επάνω δεξιού παραθύρου για να κλείσει το παράθυρο της δημιουργίας Λίστας και να αποθηκευτεί η νέα σας Λίστα. Σημειώνετε πως για να αποθηκευτεί μια νέα Λίστα πρέπει να μην είναι κενή δηλ να περιέχει τουλάχιστο ένα (1) σύμβολο.
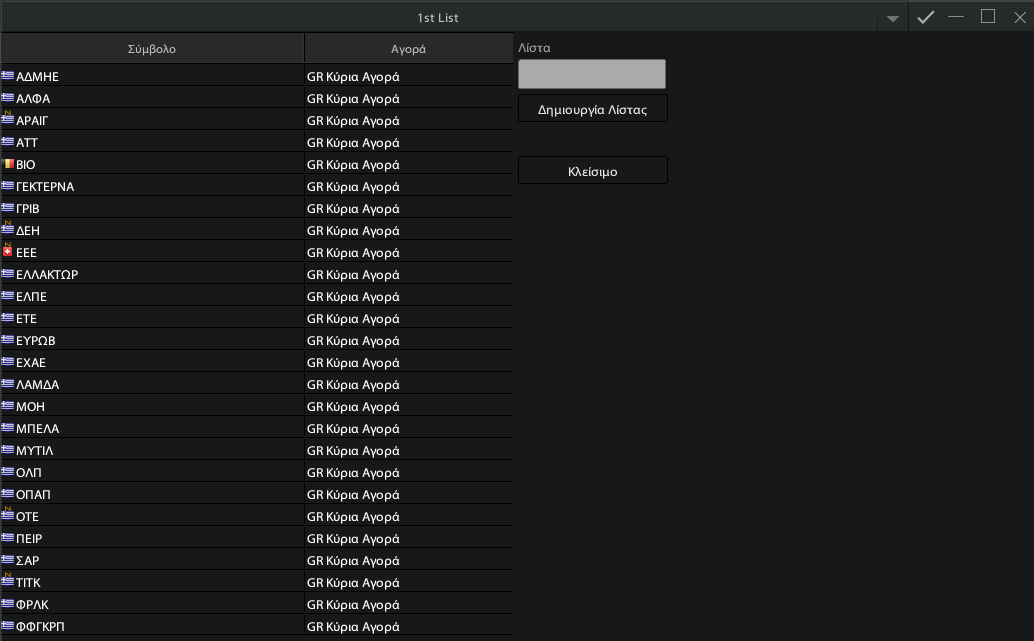
Πρόσθεση/ Αφαίρεση Στήλης
Πατήστε Δεξί (ή παρατεταμένο) κλικ στον τίτλο μιας στήλης για να προσθέσετε ή αφαιρέσετε μια στήλη.
Μπορείτε να μεταφέρετε μια στήλη αριστερά / δεξιά στην οθόνη (frame) σας, με λειτουργία σειρα και ασε (drag n drop).
Κάντε κλικ σε μια ετικέτα στήλης για να ταξινομήσετε τη λίστα σύμφωνα με τα στοιχεία της στήλης σε αύξουσα ή φθίνουσα σειρά. Κάντε κλικ ξανά για να καταργήσετε τη επιλογή.
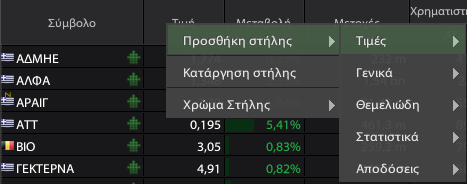
Σετ Στηλών
Κάνοντας κλικ στο κουμπί Επιλογές  (στο επάνω αριστερό μέρος) μπορείτε να αλλάξετε το σετ στηλών σε Διαπραγμάτευση, Απόδοση, Θεμελιώδη και Δημοπρασία (το τελευταίο σετ στηλών είναι το ίδιο με αυτό της Διαπραγμάτευσης με την προσθήκη των στηλών Υπολογισμός Τιμής / Υπολογισμός Μεταβολής και εμφανίζετε αυτόματα όταν η Αγορά είναι σε Προσυνεδρίαση και στο κλείσιμο της μέρας). Μπορείτε να αλλάξετε αυτά τα σύνολα στηλών προσθέτοντας ή αφαιρώντας στήλες ή αλλάζοντας το πλάτος τους. Όλα τα σύνολα στηλών αποθηκεύονται στο προσωπικό σας προφίλ.
(στο επάνω αριστερό μέρος) μπορείτε να αλλάξετε το σετ στηλών σε Διαπραγμάτευση, Απόδοση, Θεμελιώδη και Δημοπρασία (το τελευταίο σετ στηλών είναι το ίδιο με αυτό της Διαπραγμάτευσης με την προσθήκη των στηλών Υπολογισμός Τιμής / Υπολογισμός Μεταβολής και εμφανίζετε αυτόματα όταν η Αγορά είναι σε Προσυνεδρίαση και στο κλείσιμο της μέρας). Μπορείτε να αλλάξετε αυτά τα σύνολα στηλών προσθέτοντας ή αφαιρώντας στήλες ή αλλάζοντας το πλάτος τους. Όλα τα σύνολα στηλών αποθηκεύονται στο προσωπικό σας προφίλ.
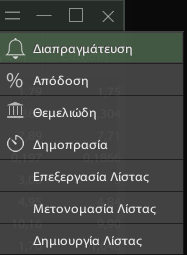
Γραφήματα
Άνοιγμα
Για να ανοίξετε ένα νέο γράφημα κάντε κλικ στο menu Παράθυρα -> Νέο και έπειτα επιλέξτε Γράφημα
ή κάντε κλικ στο εικονίδιο συντόμευσης γραφημάτων που εμφανίζεται στο κύριο μενού.
που εμφανίζεται στο κύριο μενού.
Στην τεχνική ανάλυση της εφαρμογής μπορείτε να δείτε ζωντανά διαγράμματα σε περιόδους 5/10/30/60/120/240 λεπτά / ημέρα / εβδομάδα / μήνα για χρονικά διαστήματα 120 ημερών για ενδοσυνεδριακά δεδομένα ,10 χρόνια ημερήσια δεδομένα και 15 έτη εβδομαδιαία / μηνιαία.
Προσθήκη Δεικτών
Μπορείτε να προσθέσετε δείκτες και κινητούς μέσους όρους πατώντας στο εικονίδιο Μενού  (στην κορυφή της μπάρας).
(στην κορυφή της μπάρας).
Από το πλαίσιο επεξεργασίας (στην πάνω αριστερή γωνία) μπορείτε να καλέσετε ένα άλλο σύμβολο γράφοντας το όνομα του συμβόλου και πατώντας "Enter" ή να κάντε κλικ στο όνομα συμβόλου (στο επάνω κέντρο/Τίτλο Συμβόλου) και επιλέξτε ένα σύμβολο από την πρόσφατη λίστα συμβόλων.
Αλλάξτε το διάστημα διαγραμμάτων με το εικονίδιο διαστήματος  (στην κορυφή της μπάρας).
(στην κορυφή της μπάρας).
Μεγέθυνση ή σμίκρυνση πατώντας το πλήκτρο "Μείον"  ή "Συν"
ή "Συν"  (στην κάτω δεξιά γωνία του παραθύρου).
(στην κάτω δεξιά γωνία του παραθύρου).
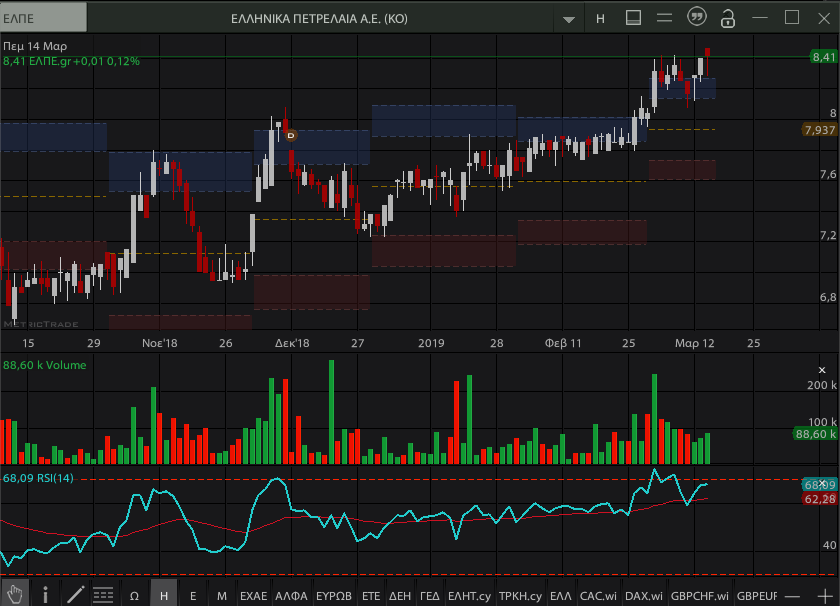
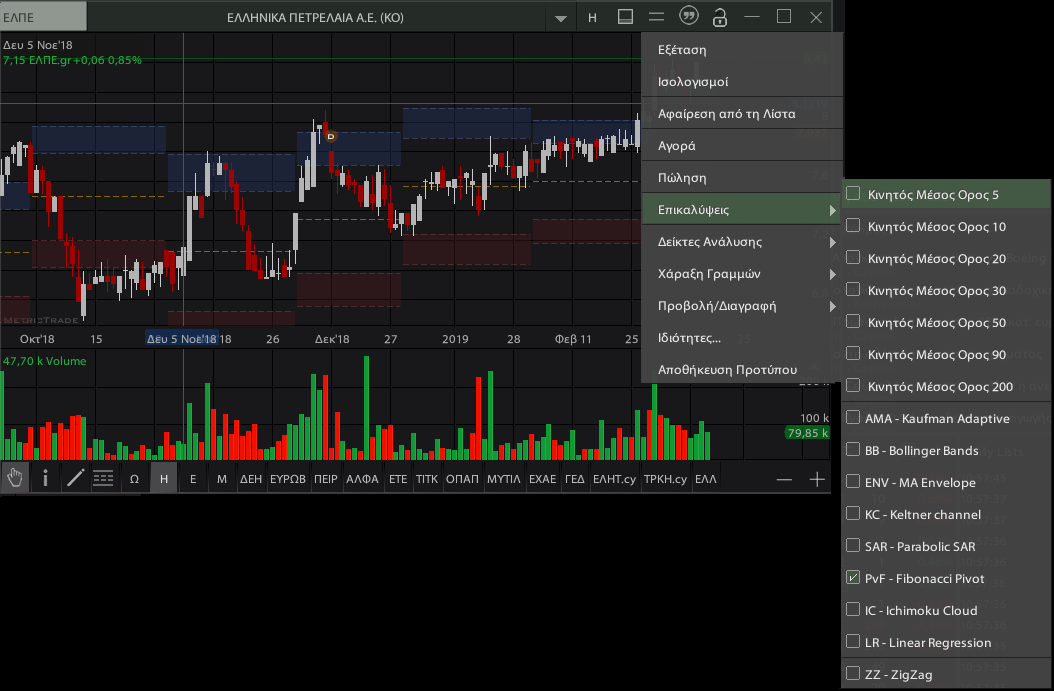
Πολλαπλή Προβολή
Πατώντας το κουμπί πολλαπλών προβολών (στην πάνω δεξιά γωνία), μπορείτε να επιλέξετε την εμφάνιση της προβολής για παρακολουθηση ταυτόχρονα 2 ή 4 γραφήματα συμβόλων.
(στην πάνω δεξιά γωνία), μπορείτε να επιλέξετε την εμφάνιση της προβολής για παρακολουθηση ταυτόχρονα 2 ή 4 γραφήματα συμβόλων.
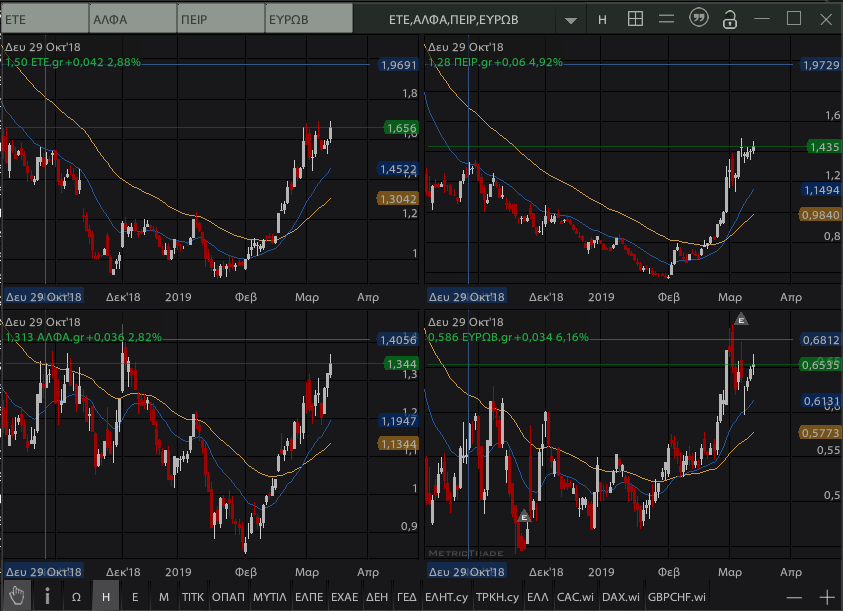
Χάραξη Γραμμών
Η λειτουργία του κέρσορα με το εικονίδιο "Χέρι" (στην κάτω αριστερή γωνία του παραθύρου) είναι η "Κανονική" λειτουργία, επιλέξτε "Πλωτή πληροφορία"
(στην κάτω αριστερή γωνία του παραθύρου) είναι η "Κανονική" λειτουργία, επιλέξτε "Πλωτή πληροφορία"  για να σας εμφανιστεί ενας πίνακας τιμών στο γράφημα ή Χάραξη Γραμμών
για να σας εμφανιστεί ενας πίνακας τιμών στο γράφημα ή Χάραξη Γραμμών  για να ξεκινήσετε την χάραξη.
για να ξεκινήσετε την χάραξη.
Μπορείτε να επιλέξετε περισσότερες λειτουργίες σχεδίασης (Fibonacci Retracements, Τετράγωνο ή ακόμα και Text) πατώντας στο εικονίδιο μενού  και μετά να επιλέξετε Σχεδίαση Γραμμών.
και μετά να επιλέξετε Σχεδίαση Γραμμών.

Αλλαγή παραμέτρων
Πατώντας Δεξί (ή παρατεταμένο) κλικ σε μια γραμμή διαγράμματος εμφανίζετε το Menu ρυθμίσεων των γραμμών, όπου μπορείτε να αλλάξετε το χρώμα το στυλ, να προσθέσετε κινούμενο μέσο όρο στη γραμμή ή να διαγράψετε τη γραμμή.
Μπορείτε να αποθηκεύσετε το σύνολο των δεικτών στο γράφημα ως προεπιλεγμένο πρότυπο επιλέγοντας το menu  και ακολούθως Αποθήκευση Προτύπου, μετά από αυτό θα ανοίξει οποιοδήποτε νέο γράφημα με τις αποθηκευμένες επικαλύψεις και τους δείκτες σας με τις προσωπικές σας παραμέτρους.
και ακολούθως Αποθήκευση Προτύπου, μετά από αυτό θα ανοίξει οποιοδήποτε νέο γράφημα με τις αποθηκευμένες επικαλύψεις και τους δείκτες σας με τις προσωπικές σας παραμέτρους.
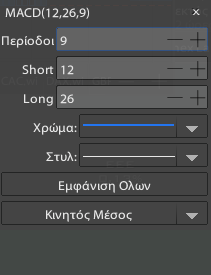
Εμφάνιση Πίνακα Ιστορικό Τιμών
Πατήστε Ctrl+T για να δείξετε τις τιμές του γραφήματος σε μια λίστα. Μπορείτε να αλλάξετε το χρονικό πλαίσιο της λίστας σας όπως το γράφημα επιλέγοντας  στο κάτω μέρος της οθόνης ή αλλάζοντας το εικονίδιο
στο κάτω μέρος της οθόνης ή αλλάζοντας το εικονίδιο  μέχρι την περίοδο που θέλετε.
μέχρι την περίοδο που θέλετε.
Πατώντας Ctrl+T ξανά επιστρέφετε στο παράθυρο γραφήματος.
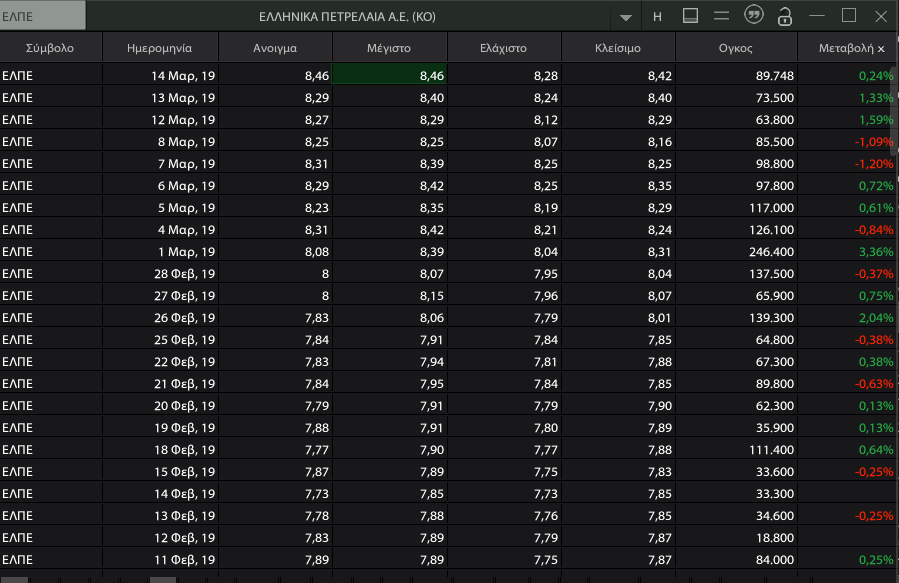
Θεμελιώδη
20 Πρόσφατα Τρίμηνα
Τα Θεμελιώδη δεδομένα είναι τα πιο σημαντικά δεδομένα στην ανάλυση των μετοχών.
Προκειμένου να καλύψει τις ανάγκες Θεμελιώδους ανάλυσης, η εφαρμογή παρέχει έως και 20 πρόσφατα τρίμηνα με πλήρη στοιχεία μαζί με τη γραφική παράσταση τους.
Άνοιγμα
Για να ανοίξετε ένα νέο παράθυρο του ισολογισμού, κάντε κλικ στο Παράθυρα -> Νέο και στη συνέχεια επιλέξτε Ισολογισμοί ή κάντε κλικ στο εικονίδιο συντόμευσης Ισολογισμοί  που εμφανίζεται στο κύριο menu.
που εμφανίζεται στο κύριο menu.
Ο χρήστης μπορεί να κάνει κλικ σε οποιαδήποτε σειρά του Ισολογισμού για να πάρει τη γραφική αναπαράσταση του και να κάνει πάλι κλικ στην ίδια σειρά για να τον αφαιρέσει από το γράφημα.
Η περιοχή γραφημάτων μπορεί να αλλάξει μέγεθος μεταφέροντας το εικονίδιο του ρυθμιστικού  .
.
Σημειώστε ότι στα τριμηνιαία γραφήματα το χρέος αντιπροσώπευε το ένα τέταρτο του χρέους (Debt/4) προκειμένου να είναι συγκρίσιμο με τις πωλήσεις και τα κέρδη τριμήνου.
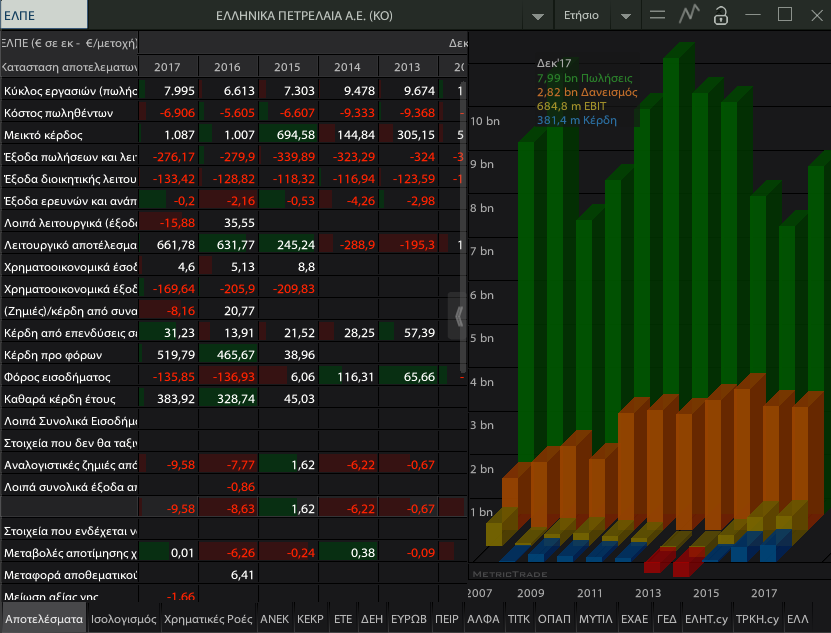
Κανόνες Θεμελιώδους Ανάλυσης
Οι σημαντικότεροι κανόνες στη Θεμελιώδη ανάλυση από την άποψη ενός χρήστη είναι:
Η αύξηση της τιμής των μετοχών σε μακροπρόθεσμη βάση πρέπει να υποστηριχθεί με την αύξηση των πωλήσεων.
Η αύξηση των κερδών πρέπει να υποστηριχθεί με την αύξηση των πωλήσεων.
Ως αποτέλεσμα, είναι σκόπιμο να ανταλλάσσονται μετοχές με θετικές αλλαγές εσόδων (πωλήσεων) ελέγχοντας
την Αλλαγή % στα Έσοδα 1 έτους (οι πιο πρόσφατες πωλήσεις των τεσσάρων τριμήνων έναντι του προηγούμενου έτους αντιστοιχούν)
και την Αλλαγή στα Έσοδο 3ετίας (οι τελευταίες πωλήσεις δώδεκα τρίτων έναντι του προηγούμενου έτους αντιστοιχούν).
Ένα πλούσιο σύνολο χρηματοοικονομικών δεικτών μαζί με τις αλλαγές του σε 1 ή παρέχεται σε όλες τις απόψεις (λίστα παρακολούθησης ή Εξέτασης).
Για να δείτε τη θεμελιώδη αποτύπωση των λιστών παρακολούθησης, μπορείτε να κάνετε κλικ στο εικονίδιο "Καμπανάκι"  (επάνω δεξιά) και στη συνέχεια επιλέξτε Θεμελιώδη από το menu.
(επάνω δεξιά) και στη συνέχεια επιλέξτε Θεμελιώδη από το menu.
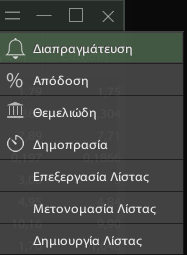
Εξέταση
Άνοιγμα
Για να ανοίξετε ένα νέο παράθυρο Εξέτασης κάντε κλικ στο "Παράθυρο" -> "Νέο" και κατόπιν επιλέξτε "Εξέταση"
ή κάντε κλικ στο εικονίδιο συντομεύσεων Εξέταση  που εμφανίζεται στο κύριο menu.
που εμφανίζεται στο κύριο menu.

Επιλογές Εξέτασης
Οι διαθέσιμες επιλογές στην οθόνη Εξεταση είναι:
"Νέα" (αν υπάρχουν νέα που έχουν ανακοινωθεί για το επιλεγμένο σύμβολο), "Βάθος", "Πράξεις", "Απόδοση" και "Θεμελιώδη". Μπορείτε να επιλέξετε κάποιο από τα παραπάνω κάνοντας απλώς κλικ στις επιλογές που εμφανίζονται στην κάτω γραμμή του παραθύρου.
Στην καρτέλα Πράξεις, εμφανίζονται οι τελευταίες πράξεις του επιλεγμένου συμβόλου.
Στην καρτέλα Βάθος, εμφανίζετε το βάθος της αγορας (Αγορας/Πώλησης) για το επιλεγμένο σύμβολο.
Κάνοντας κλικ στο εικονίδιο μεγιστοποίησης  μπορείτε να επεκτείνετε την περιοχή επιλογών και στη συνέχεια να την επαναφέρετε με την ίδια ενέργεια.
μπορείτε να επεκτείνετε την περιοχή επιλογών και στη συνέχεια να την επαναφέρετε με την ίδια ενέργεια.
Αλλαγές στο Παράθυρο Εξέτασης
Μπορείτε να καταργήσετε ή να προσθέσετε οποιαδήποτε στήλη πατώντας δεξί (ή παρατεταμένο) κλικ σε οποιαδήποτε ετικέτα στήλης.
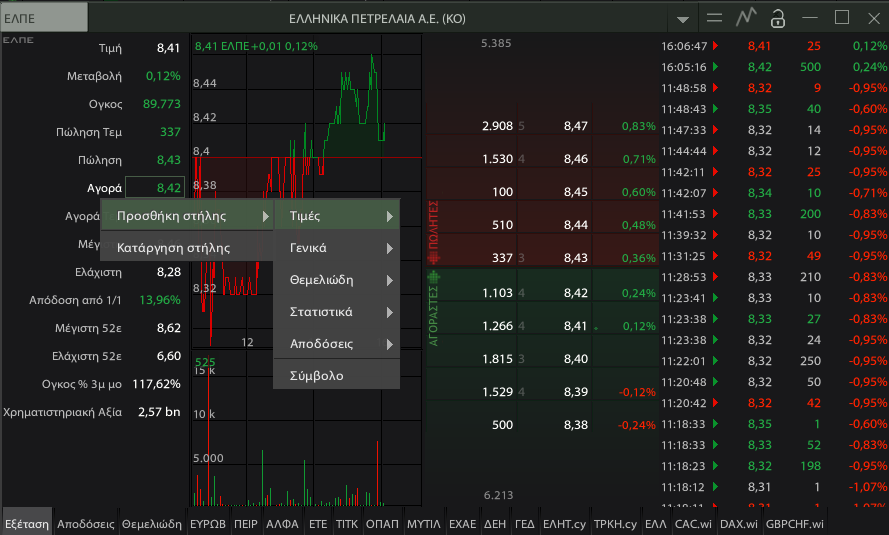
Γρήγορη Εναλλαγή
Από το εικονίδιο Επιλογές  (στην πάνω δεξιά γωνία)
μπορείτε να μεταβείτε απευθείας στο Γράφημα, Ισολογισμοί, Εντολή Αγοράς / Πώλησης για το επιλεγμένο σύμβολο.
(στην πάνω δεξιά γωνία)
μπορείτε να μεταβείτε απευθείας στο Γράφημα, Ισολογισμοί, Εντολή Αγοράς / Πώλησης για το επιλεγμένο σύμβολο.
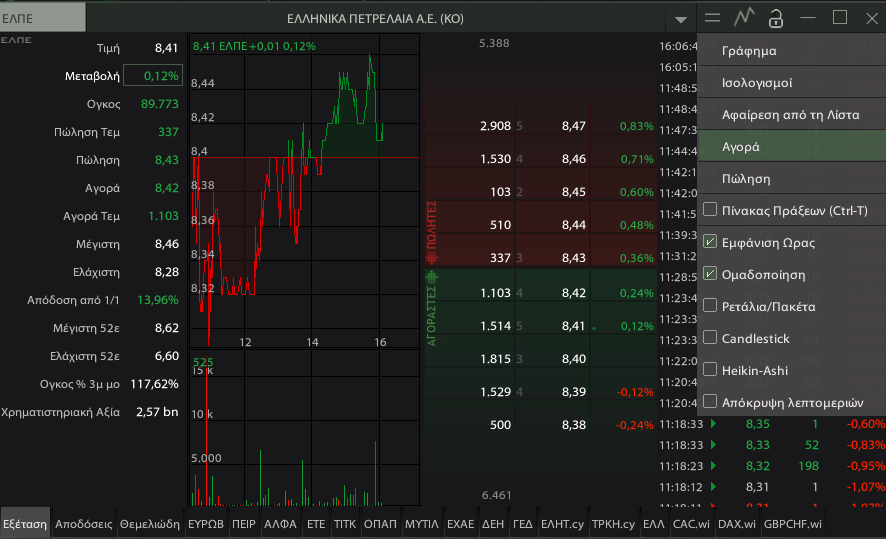
Πράξεις
Πατώντας Ctrl+T στο πληκτρολόγιο ή πατώντας το εικονίδιο Επιλογές  (στην πάνω δεξιά γωνία) η λίστα με όλες τις πράξεις για το σύμβολο που παρακολουθείτε εμφανίζεται στο παράθυρο της εξέτασης . Μπορείτε να επιλέξετε να δείτε όλες τις συναλλαγές που πραγματοποιούνται για το τρέχον σύμβολο ή να τα ομαδοποιήσετε ανά τιμή, σημειώνοντας το πλαίσιο "ομάδα ανά τιμή".
(στην πάνω δεξιά γωνία) η λίστα με όλες τις πράξεις για το σύμβολο που παρακολουθείτε εμφανίζεται στο παράθυρο της εξέτασης . Μπορείτε να επιλέξετε να δείτε όλες τις συναλλαγές που πραγματοποιούνται για το τρέχον σύμβολο ή να τα ομαδοποιήσετε ανά τιμή, σημειώνοντας το πλαίσιο "ομάδα ανά τιμή".
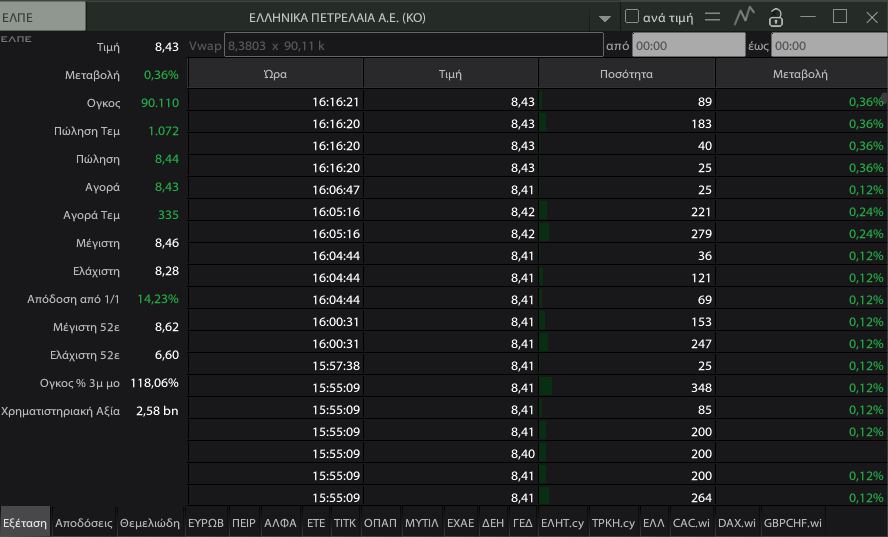
Χαρτογράφημα
Τα Χαρτογραφήματα είναι αποδεδειγμένα επενδυτικά εργαλεία που συνθέτουν πολύπλοκα δεδομένα για να σας βοηθήσουν να κάνετε ταχύτερες και καλύτερες αποφάσεις.
Άνοιγμα
Για να ανοίξετε ένα νέο παράθυρο Χαρτογράφημα κάντε κλικ στο Παράθυρο -> Νέο και επιλέξτε Χαρτογράφημα.
Κάνοντας κλικ σε οποιοδήποτε σύμβολο στο Χαρτογράφημα μπορείτε να έχετε άμεσα την Εξέταση ή το Γράφημα σε οποιοδήποτε παράθυρο που είναι ξεκλειδωμένο στην επιλεγμένη καρτέλα Αγορά.
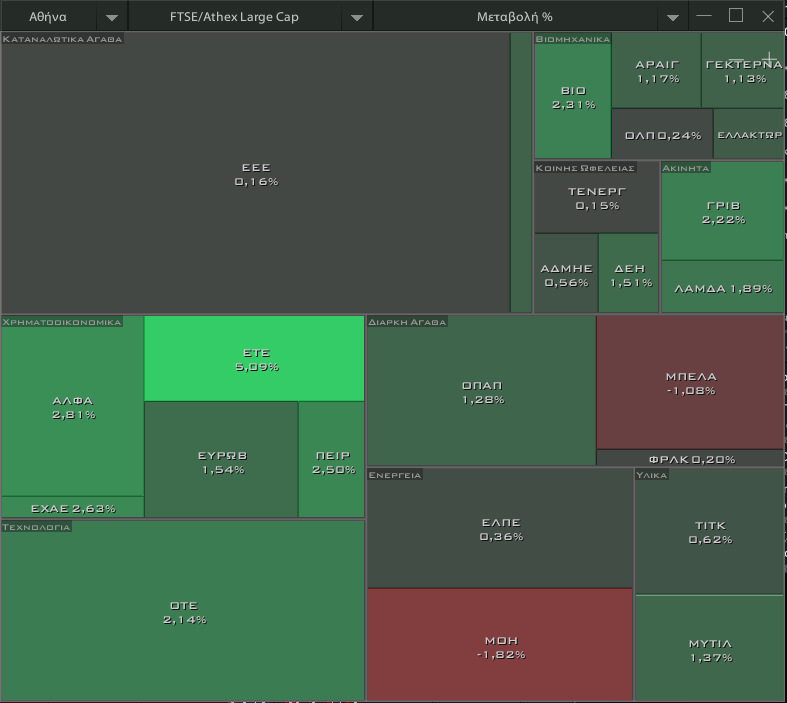
Σύγκριση άλλων μεγεθών
Κάνοντας κλικ στη δεξιά ετικέτα (Μεταβολή %) μπορείτε να επιλέξετε μια άλλη τιμή για σύγκριση από το μενού.
Το εμφανιζόμενο χρώμα εξαρτάται από τη χαρακτηριστική τιμή (πτώση/άνοδος). Η περιοχή κάλυψης του συμβόλου εξαρτάται πάντα από την κεφαλαιοποίηση της αγοράς.
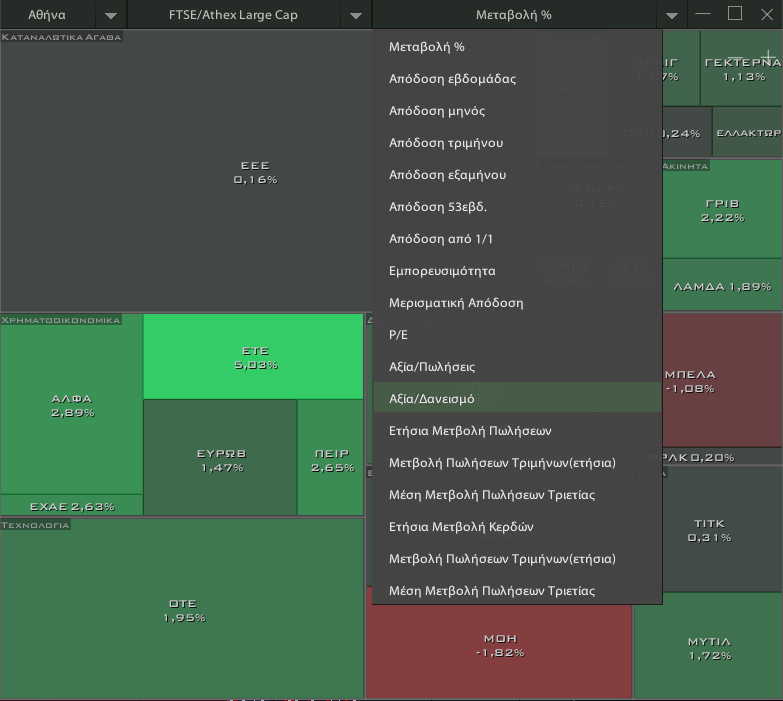
Ειδοποιήσεις
Στο παράθυρο Ειδοποιήσεων μπορείτε να βάλετε ειδοποιήσεις σχετικά με το εάν ένας τίτλος είναι πάνω ή κάτω από μια τιμή.
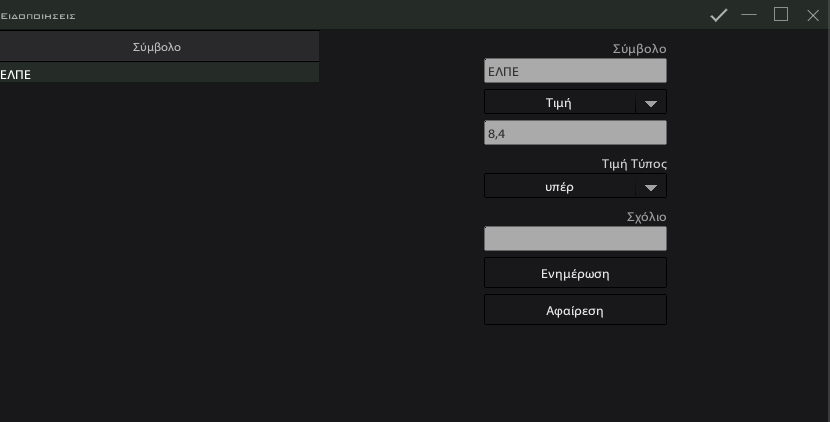
Μπορείτε να αλλάξετε το κριτήριο της ειδοποίησης αλλάζοντας τον Τύπο κριτηρίου. Διαθέσιμες επιλογές είναι "Τιμή", "Όγκος", "Μεταβολή" και "Όγκος % 1 ημέρας".
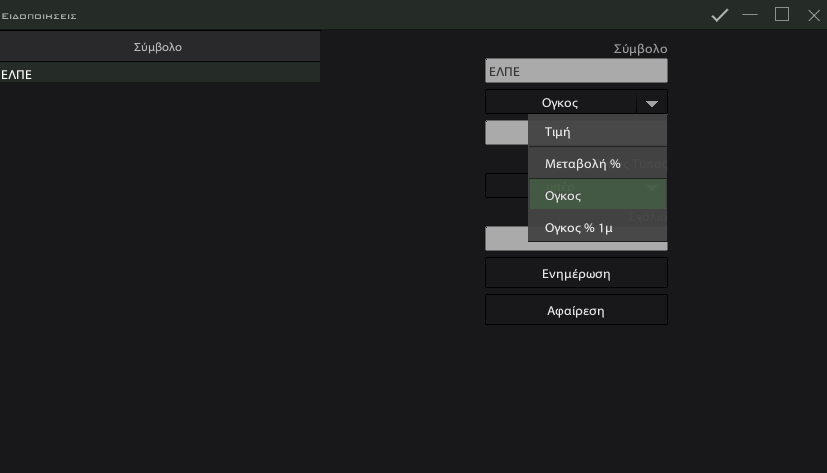
Μπορείτε επίσης να προσθέσετε ένα σχόλιο που θα εμφανίζεται μαζί με την ειδοποίηση.
Από τις ρυθμίσεις εφαρμογής (παράγραφος 3), μπορείτε να ενεργοποιήσετε ή να απενεργοποιήσετε το ηχητικό εφέ που συνοδεύουν την εμφάνιση μιας ειδοποίησης.
ΠΡΟΣΟΧΗ: οι Ειδοποιήσεις δεν λειτουργούν όταν η εφαρμογή δεν εκτελείτε.
Επιτραπέζια Έκδοση*
Η επιτραπέζια έκδοση της εφαρμογής προσφέρει αυξημένες δυνατότητες οργάνωσης μιας ή περισσότερων οθονών στον υπολογιστή σας, με πολλαπλά παράθυρα περιεχομένου σε κάθε οθόνη.
Σε ορισμένα συστήματα που υποστηρίζουν πολλαπλές οθόνες μπορούμε, μέσω των επιλογών 2,3,4 να έχουμε ένα περίγραμμα εφαρμογής (frame) σε κάθε οθόνη, και μέσα σε αυτό να τοποθετούμε μέχρι 64 παράθυρα περιεχομένου.
Περιβάλλον Χρήσης
Περιγραφή Περιβάλλοντος Χρήσης
Έχουμε στην διάθεση μας ένα κύριο περίγραμμα (frame) οθόνης και τρία δευτερεύοντα (μέσω των επιλογών 2,3,4).
Αυτά μπορούν να τοποθετηθούν σε 4 διαφορετικές οθόνες του υπολογιστή.
Στο κύριο περίγραμμα ορίζονται επί μέρους ενότητες παραθύρων (Κινητό, Χαρτοφυλάκιο, Αγορές κλπ.).
Σε κάθε ενότητα ή περίγραμμα ο χρήστης μπορεί να αφαιρέσει ή να προσθέσει παράθυρα περιεχομένου.
Κάθε οθόνη είναι πλήρως προσαρμόσιμη ανάλογα με τις ανάγκες του χρήστη.
Μετά την ολοκλήρωση της διαμόρφωσης ο χρήστης πρέπει να επιλέξει
αποθήκευση  για γίνουν μόνιμες οι αλλαγές.
Η ενότητα Κινητό περιέχει τη διάταξη που έχει διαμορφώσει ο χρήστης στις κινητές συσκευές του.
Η διάταξη μπορεί να τροποποιηθεί και από τον υπολογιστή για είναι έτοιμη στο κινητό.
για γίνουν μόνιμες οι αλλαγές.
Η ενότητα Κινητό περιέχει τη διάταξη που έχει διαμορφώσει ο χρήστης στις κινητές συσκευές του.
Η διάταξη μπορεί να τροποποιηθεί και από τον υπολογιστή για είναι έτοιμη στο κινητό.
Μπορείτε να ανοίξετε έως και 64 παράθυρα σε κάθε ενότητα. Κάθε παράθυρο μπορεί να μετακινηθεί, να αναδιαμορφωθεί και να προσαρμοστεί σε οποιοδήποτε σημείο της οθόνης. Ένα παράθυρο μπορεί να αλλάξει μέγεθος μετακινώντας το ποντίκι στα άκρα του, και αφού αλλάξει εικονίδιο ο δείκτης να γίνει κλικ και να συρθεί το άκρο του οπότε ελευθερώνουμε το κλικ στην επιθυμητή θέση. Μπορεί επίσης να μετακινηθεί αφού πάμε το ποντίκι στο πάνω άκρο του, λίγο κάτω από το όριο αλλαγής μεγέθους, και θα δούμε την αλλαγή του δείκτη. Κάνουμε κλικ και το σύρουμε στη νέα θέση.
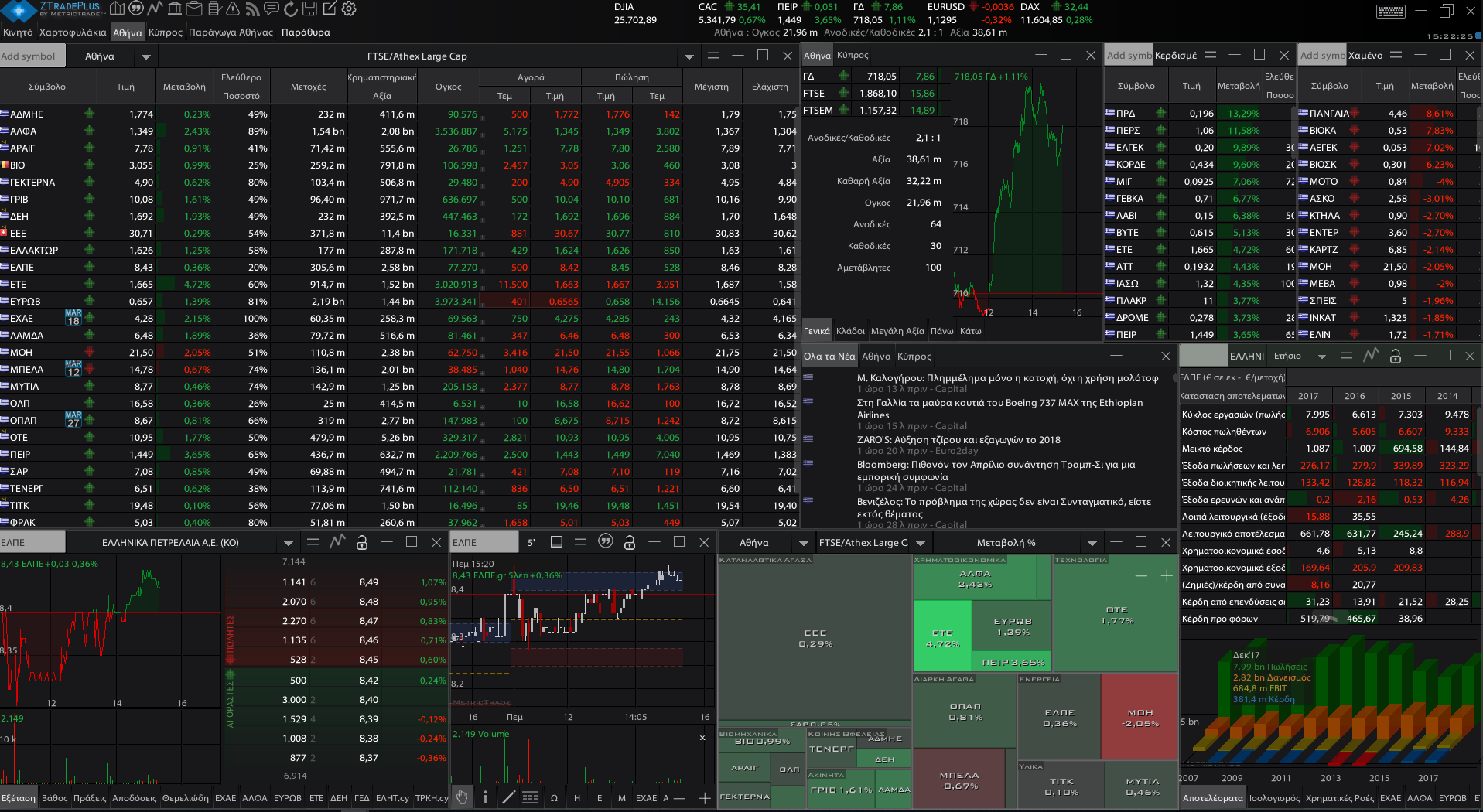
Άνοιγμα Νέου Παραθύρου
Επιλογή 1:
Κάνοντας κλικ στην επιλογή Παράθυρα και επιλέγοντας "Νέο..." ανοίγει μια λίστα με όλους τους τύπους παραθύρων. Στη συνέχεια, επιλέγοντας τον προτιμώμενο τύπο παραθύρου, ανοίγει το νέο παράθυρο στην τρέχουσα καρτέλα Αγορά.

Επιλογή 2:
Ένα νέο παράθυρο μπορεί να ανοίξει γρήγορα κάνοντας κλικ στα κατάλληλα εικονίδια συντόμευσης που εμφανίζονται στην κορυφή του κύριου παραθύρου.
Κλείδωμα/Ξεκλείδωμα
Τα Παράθυρα Εξέταση, Γράφημα και Ισολογισμοί περιέχουν ένα εικονίδιο κλείδωμα/ξεκλείδωμα 
 (στην επάνω δεξιά γωνία). Ένα παράθυρο μπορεί να κλειδωθεί για να εμφανίζεται πάντα το σύμβολο που εμφανίζεται αυτή τη στιγμή. Εάν το παράθυρο ξεκλειδωθεί το περιεχόμενο του παραθύρου αλλάζει και εμφανίζει κάθε φορά το σύμβολο στο οποίο κάνει κλικ ο χρήστης.
(στην επάνω δεξιά γωνία). Ένα παράθυρο μπορεί να κλειδωθεί για να εμφανίζεται πάντα το σύμβολο που εμφανίζεται αυτή τη στιγμή. Εάν το παράθυρο ξεκλειδωθεί το περιεχόμενο του παραθύρου αλλάζει και εμφανίζει κάθε φορά το σύμβολο στο οποίο κάνει κλικ ο χρήστης.
Παράθυρο Προεπισκόπησης
Προεπισκόπηση
Στη γραμμή εργασιών του υπολογιστή ή του Mac σας, μπορείτε να δείτε την προεπισκόπηση όλων των οθονών που ανοίγουν στην επιλεγμένη καρτέλα αγοράς.

Επεξεργασία Δεικτών (Οριζόντιος Ticker)
Επεξεργσία Δεικτών (Οριζόντιος Ticker)
Στο επάνω μέρος του κύριου παραθύρου υπάρχουν ορισμένα προκαθορισμένα σύμβολα.

Η λίστα των συμβόλων μπορεί μπορεί να αλλάξει κάνοντας κλικ στο εικονίδιο συντόμευσης  'Επεξεργασία Δεικτών' στην κορυφή του κύριου παραθύρου.
'Επεξεργασία Δεικτών' στην κορυφή του κύριου παραθύρου.
Με την ίδια λειτουργία ο χρήστης μπορεί να επιλέξει να αλλάξει τα συνοπτικά στοιχεία της αξοράς: Αξία Συναλλαγών, Όγκος, Κερδισμένοι, Χαμένοι κλπ.